Notes
Session 2025-26
This article provides complete solution of information technology class 10 Book according to new Syllabus 2025-26. In this article first of all go through the class 10 IT(402) syllabus and then follow chapter wise notes and solve MCQs.
What is Style in Open Office Writer?
In Open Office Writer some text formatting like font size, font alignment and font face are by default saved in the software. Those predefined formatting are called style.
Click the Link
BUY Class 10 IT (402) Book
For example sometime a user wants to format a
heading aligned center, text bold and underlined in comparison to the
paragraph. In this case applying all formatting features in all headings, we
can create a style which would save a lot of time.
What are the different types of Styles in Open Office Writer?
In Open Office ‘Style and Formatting Window’ is used to create, update and delete the style. F11 is the shortcut key to get 'Style and Formatting Window.' It provides different options:
1) Paragraph Style is used to set font face, font size. line spaces in a Paragraph.
2) Character Style is used to set font face, font size on a sentence.
3) Frame Style is used to set graphics, labels, watermark in a Frame.
4) Page Style is used to set page orientation, header, footer in a Page.
5) List Style is used to set list in alphabet, number, roman (a,b,c; 1,2,3; i,ii,iii,)
6) Fill Format
Mode is used to format a sentence super fast.
--------------------------------------------------
Chapter - Digital Document
How to use style in Open Office Writer?
Style is predefined formatting which saves a lot of time to format a document.
These are the steps to use Paragraph Style:
1) Select a paragraph in a document.
2) Open Style and Formatting Window (F11 shortcut key) and click on Paragraph Style Style Icon.
There we see many options like
i) Heading 1
ii) Heading 2
iii) Heading 3
 |
| Formatting Window in Open Office |
3) Double click on any option and Paragraph Style will change.
Sample Paper of Class 10 IT 402
- Sample Paper 2020 - 21
- Sample Paper 2021 - 22
- Sample Paper 2021 - 22
- Sample Paper 2022 - 23
- Sample Paper 2022 - 23
- Sample Paper 2022 - 23
How can we create and update new style from a selection?
OpenOffice writer has many inbuilt styles which user can apply in their document. We can also create own style and can update it.
To Create Style
These are the steps to create style.
1) Select a sentence
from the document.
2) Change Font
face, Font size, Bold, Underline, Italic and alignment of the sentence.
3) Click New Style
from Selection Icon in Style and Formatting window.
4) “Create
Style” window opens up. Type style name (example - mystyle) and keep in your
mind which one style, Paragraph or Character is active.
 |
| Creating own Style in Open Office |
To Update Style
These are the steps to update style.
1) Select word where new style has been applied.
6) Do formatting and go to Style and Formatting Window.
3) Click New
Style from Selection Icon and select update style.
----------------------------------
Chapter - Digital Document MCQs
----------------------------------
How can we load a style from a template or another document?
When we create new style it is available in one document. We can also save in OpenOffice Writer, so that in new document anyone can use it.
These are the steps to load style in OpenOffice Writer.
1) Create your
own style for that follow all the steps discussed in previous topic.
2) After
creating own style we’ll save our document.
3) Now create
second file and go to “Styles and Formatting” window.
 |
| Loading Style from another Document |
4) Select “Upload
Style”. Now click “From File” button and choose file.
5) Now all
style will upload in your file, so select uploaded style and apply it.
Chapter 1 – Digital Documentation
Chapter 2– Electronic Spreadsheet
Chapter 3 – Database Management System
Chapter 4 –Web Application
How can we create new style using drag-and drop?
Drag and Drop feature is used to create new style without any step.
These are the steps using drag and drop.
1) Select a sentence
and set Font Face, Font size and Alignment that we want.
2) After
selecting with mouse, drag the sentence toward “Style and Formatting” window.
3) Create “New
Style” window opens up.
4) Type new
style name and use it like other styles.
Chapter 1 – Digital Documentation
Chapter 2– Electronic Spreadsheet
Chapter 3 – Database Management System
Chapter 4 –Web Application
--------------------------------------------------
Sample Paper of Class 10
- English Sample Paper 2022 - 23
- Hindi A Sample Paper 2022 - 23
- Maths (Standard) Sample Paper 2022 - 23
- Maths (Basic) Sample Paper 2022 - 23
- Science Sample Paper 2022 - 23
- Social Science Sample Paper 2022 - 23
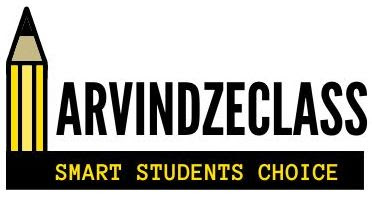




No comments:
Post a Comment