How to insert an Image in Open Office writer?
OR
Write two ways to insert an Image in Open Office writer.
Steps to insert an Image:
1) Click on
Insert tab in Open Office writer.
2) Select
picture option and a sub menu open up.
3) Select any
option ‘From File’ or ‘Scan’.
 |
| Insert Tab in Open Office |
4) ‘From File’ is used to access picture from computer.
5) ‘Scan’ is
used to scan a picture.
--------------------------------------------------
Other Topic of this Chapter
How do I crop an Image in Open Office Writer?
OR
Explain an Image cropping in Open Office Writer.
Steps to crop an image:
1) Right click your mouse after selecting an image.
2) A menu opens up. Now select picture option.
3) A picture
dialogue box opens up.
 |
| Picture Dialogue Box in Open Office |
4) Click ‘Crop’
tab and it gives two option :
i) Keep scale ii) Keep image size.
5) Enter value in inch to crop an image.
----------------------------------
Chapter - Digital Document
How do you resize an image in Open Office Writer?
Steps to resize an image:
1)Select the image.
 |
| Resize an Image |
2) Drag one of the four corner handles(green colored square box) inward or outward to resize the image.
OR
1) Select the image.
2) Click on Format tab > Picture option.
 |
| Format Tab in Open Office |
3) Picture window appears on the screen. Click Type tab
4) Set height and width of the image.
 |
| Picture Dialogue box |
5) Click on the Keep Ratio checkbox.
6) Press OK button.
Chapter 1 – Digital Documentation
Chapter 2– Electronic Spreadsheet
Chapter 3 – Database Management System
Chapter 4 –Web Application
Write the steps to use modify feature in Open Office.
These are
the steps to modify an image:
1) Right click
on an image after selecting it.
2) A ‘picture modify’
dialogue box opens up.
3) It provides
many options:
 |
| Picture Modify in Open Office |
i) Filter modify a image like smooth,
Sharpen, Remove Noise etc.
ii) Graphics Mode provides options like Gray
Scale, Blank and White, Watermark etc.
iii) Color is used to customize color shades.
iv) Transparency makes an image transparent like a glass.
v) Flip is used to shift an image horizontally or vertically Frame property.
4) Select any
option that we want and modify the image.
Sample Paper of Class 10
- English Sample Paper 2022 - 23
- Hindi A Sample Paper 2022 - 23
- Maths (Standard) Sample Paper 2022 - 23
- Maths (Basic) Sample Paper 2022 - 23
- Science Sample Paper 2022 - 23
- Social Science Sample Paper 2022 - 23
Write the steps for creating drawing object in Open Office Writer.
These are the
steps for creating drawing object in Open Office Writer:
1) Click ‘View’ tab in standard menu.
2) Select ‘Toolbars’ option and click at ‘Drawing’.
3) A drawing
toolbar pops up. Now we can create
drawing object like line, circle etc.
 |
| View Tab In Open Office |
4) It provides
many options:
i) Line: This
option gives different size, color and types of line style.
ii) Rectangle: This
option gives option to modify a rectangle.
iii) Ellipse: This
gives option to draw an ellipse and design it.
iv) Freeform Line:
This feature is used to draw a free hand line in any direction.
v) Text: This
option is used to type text.
vi) Callouts: This
option is used to write commands at drawing objects.
vii) Basic Shapes:
This feature provides basic shapes like triangle, cylinder etc.
viii) Symbol Shapes:
This option provides common symbols like heart.
ix) Block Arrows:
It provides different types of arrows.
x) Flowcharts:
This potion provides flowchart symbols like start, decision box etc.
Chapter 1 – Digital Documentation
Chapter 2– Electronic Spreadsheet
Chapter 3 – Database Management System
Chapter 4 –Web Application
--------------------------------------------------
How can we set or change the properties of drawing objects?
These are the steps to set or change the properties of drawing object:
1) Open drawing tool bar and draw an object.
2) For example:
we have made a circle. Right click on the object.
 |
| Drawing Tool Bar in Open Office |
3) A new menu
opens up. It provides many properties of the object:
i) Line: It helps to change properties.
ii) Area: It helps to change the appearance like shadow, Transparency etc.
iii)Text: It provides text properties like direction, animation etc.
iv) Position & Size: It helps to change the position & size of an object.
v) Description: It helps to write the description of an object.
vi) Name: It provides option to name an object.
vii) Arrange: It gives options like bring forward or backward.
viii) Alignment: It helps of align an object like left, right etc.
ix) Wrap: It provides options like page wrap, no wrap etc.
x) Anchor: It helps of anchor an object like to paragraph, to page etc.
Chapter 1 – Digital Documentation
Chapter 2– Electronic Spreadsheet
Chapter 3 – Database Management System
Chapter 4 –Web Application
--------------------------------------------------
Sample Paper of Class 10 IT 402
- Sample Paper 2020 - 21
- Sample Paper 2021 - 22
- Sample Paper 2021 - 22
- Sample Paper 2022 - 23
- Sample Paper 2022 - 23
- Sample Paper 2022 - 23
How can we position an image in the text in open office writer?
Wrap feature is
used to place an image in the text. Otherwise without wrap image doesn’t fit in
a page.
These are the steps to wrap an image:
1) Right click mouse button after selecting an image.
2) A Menu opens
up. Now select wrap option.
 |
| Text Wrap in Open Office |
3) It gives many options:
i) No Wrap: This
option turns off the wrap condition.
ii) Page Wrap: This options turns on the wrap condition.
iii)Wrap through: Image and text overlap each other.
iv) Wrap in
Background: Image goes behind the text.
v) Optimal Page Wrap: Text and Image fit together in a page.
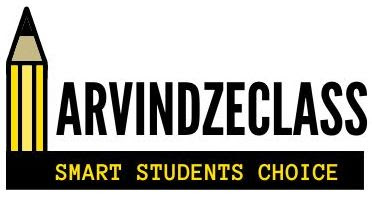



No comments:
Post a Comment