How can we create a template in open office writer?
A template is a predefined layout of a document where we fill our information
and in no time our document is ready. Any setting that can be saved and modified in a document can be saved in a template. There are different types of template for
example: Website template, Document template, Presentation template
 |
| Template |
Write steps to use a predefined template in writer.
OR
how can you create a document using a predefined template?
Steps to create a template manually:
1) In open office
writer type a document
2) Do formatting like font size, font face, font color, Bold, Underline, Italic.
3) Now go to ‘file tab’ and click ‘templates’ option.
 |
| Create Template |
4) Choose save
option and give template name.
These are the
steps to create a template using wizard:
----------------------------------------
Other Topic of this Chapter
1) Go to ‘file’
tab and click ‘wizard’.
2) Now choose any
option for example: Letter, Fax, Agenda etc.
 |
| Create Template Wizard |
How can we use predefined template in open office writer?
These are the
steps to use predefined template:
1) Go to ‘file’
tab and click ‘new’.
2) Now select ‘templates
& documents’ options.
 |
| Predefined Template |
3) Choose your template and press ‘open’ button.
Chapter 1 – Digital Documentation
Chapter 2– Electronic Spreadsheet
Chapter 3 – Database Management System
Chapter 4 –Web Application
How can we set up a custom default template?
When we create a new document it opens up with predefined formatting setting like font size, font face, alignment etc. we can customize formatting setting so that next time when we create a new document. It’ll open up with new customized settings and it is called custom default template.
Follow these
steps for custom default template:
1) Go to ‘file’
tab and click new option(See image 'Predefined Template')
2) In sub menu
select ‘template & documents’
3) A new ‘template
& documents’ dialogue box appears
 |
| Default Template |
4) Click ‘organize’
button and double click ‘my templates’ option.
5) Now select your
template that you want to set up as default template.
6) Click commands button and select ‘set as default template’ option.
Sample Paper of Class 10
- English Sample Paper 2022 - 23
- Hindi A Sample Paper 2022 - 23
- Maths (Standard) Sample Paper 2022 - 23
- Maths (Basic) Sample Paper 2022 - 23
- Science Sample Paper 2022 - 23
- Social Science Sample Paper 2022 - 23
How can we update a document in reference to modified template?
When we modify a
template, those changes have direct effect on the documents where the template had
been used.
 |
| Update Document |
Therefore when we open up the document it asks, do you want to ‘update
your template’ or ‘open with old template.’
----------------------------------
Chapter - Digital Document
What is TOC (table of content) in open office writer?
In open office writer a TOC feature lets you build an automated table of content from the headings in your document. Whenever changes are made to the text of a heading in the body of the document or the page on which the heading appears, those changes automatically appear in the table of contents like in books we see chapter no. and page no. in index of a book
For example: you can use the heading 1 style for chapter title and the heading 2 and heading 3 styles for chapter for chapter subheadings
--------------------------------------------------
Chapter 1 – Digital Documentation
Chapter 2– Electronic Spreadsheet
Chapter 3 – Database Management System
Chapter 4 –Web Application
--------------------------------------------------
What are the steps to create TOC (table of content) in open office writer?
Follow these
steps to create TOC:
1) Create a document and use these paragraph styles:
Heading 1: Chapter Name
Heading 2: Sub – Chapter Name
Heading 3: Topic Name
2) Go to ‘insert’ tab and select ‘Indexes & Tables’ option.
 |
| insert index/table dialog box |
3) Insert index dialog box opens up, type title and other options and press ‘ok’ button.
--------------------------------------------------
Sample Paper of Class 10 IT 402
- IT Sample Paper 2020 - 21
- IT Sample Paper 2021 - 22
- IT Sample Paper 2021 - 22
- IT Sample Paper 2022 - 23
- IT Sample Paper 2022 - 23
- IT Sample Paper 2022 - 23
How can we customize a TOC (table of content)?
Almost every aspect of the table of contents can be customized to suit the style and requirements of your document.
Follow these
steps to customize a TOC:
1) Start by
clicking in the document where you want the table of contents to appear.
2) Choose Insert > Indexes and Tables > Indexes and Tables to open the Insert Index/Table dialog box shown above.
The Insert
Index/Table dialog box has five customize settings.
1) Index/Table: is
used to set the attributes of the TOC, most importantly the type of index.
2) Entries &
Styles: is used to format the entries in the TOC.
3) Columns: is used
to put the TOC into more than one column.
4) Background: is used to add color or a graphic to the background of the TOC.
1) Index/Table customizes these settings:
- Changing the title
- Setting the type of index
- Protecting against manual changes
- Changing the number of levels included
- Choosing the scope of the table of contents
2) Entries customize these settings:
- Setting the level
- Structure and
Formatting do these settings:
ii) The E button represents the sub-chapter.
iii) The T button represents a tab stop.
iv) The # button represents the page number.
v) The LS button represents the start of a
hyperlink.
vi) The LE button represents the end of a
hyperlink.
 |
| Entries settings |
3) Styles
customize these options:
Use the Styles page, pictured in Figure 6, to change which paragraph style is assigned to each level in the table of contents.
4) Columns
customize these settings:
Use the Columns page to change the number of columns for the TOC.
5) Background
customizes these settings:
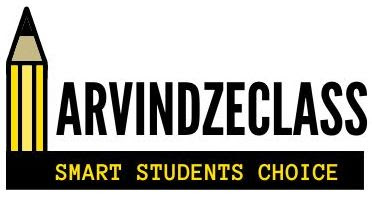





No comments:
Post a Comment