What is Form in Open Office Base?
Form is the main
component in a database which is used to enter record, delete a record and modify a record in a table.
Form can be created by two ways.
1) Create form using design view
2) Create Form using wizard view
--------------------------------------------------
Chapter - Database Management System
- Database
- Primary key / Foreign Key
- Create Database in Open Office Base
- Create Table in Open Office Base
- Update Table in Open Office Base
- Create Query in Open Office Base
- Creating Form in Open Office Base
- Report in Open Office Base
- DDL (Data Definition Language)
- DML (Data Manipulation Language)
-------------------------------------------------
How to create Form using wizard view in Open Office Base?
These are the steps to create Form using wizard view.
1) Select the Form
component in Open Office Base and click on “Use Wizard to create Form”
 |
| Wizard View in Open Office Base |
2) A Form Wizard
dialogue box opens up. Now select the tables and fields names to design form and press next button.
 |
| Select Table In Open Office Base |
Chapter 1 – Digital Documentation
Chapter 2– Electronic Spreadsheet
Chapter 3 – Database Management System
Chapter 4 –Web Application
--------------------------------------------------
3) Select the
layout of your Form by choosing color, alignments and other options in Form
Wizard. Now press next button.
 |
| Form Layout In Open Office Base |
4) Now select data entry
mode for giving permissions to the users and press next button.
5) Now apply style to
your form, give table name and press finish button
 |
| Save Form In Open Office Base |
Chapter 1 – Digital Documentation
Chapter 2– Electronic Spreadsheet
Chapter 3 – Database Management System
Chapter 4 –Web Application
How to create Form using design view in Open Office Base?
These are the steps to create Form using design view.
 |
| Create Form Design View in Open Office Base |
1) Select the 'Create Form using design view' in Form component.
2) Select Label and Text box from tool option.
3) Link Form with database and table.
4) Link Text box with fields of the selected table.
5) Save Form.
Sample Paper of Class 10 IT 402
- Sample Paper 2020 - 21
- Sample Paper 2021 - 22
- Sample Paper 2021 - 22
- Sample Paper 2022 - 23
- Sample Paper 2022 - 23
Class 10 Sample Papers
- English Sample Paper 2022 - 23
- Hindi A Sample Paper 2022 - 23
- Maths (Standard) Sample Paper 2022 - 23
- Maths (Basic) Sample Paper 2022 - 23
- Science Sample Paper 2022 - 23
- Social Science Sample Paper 2022 - 23
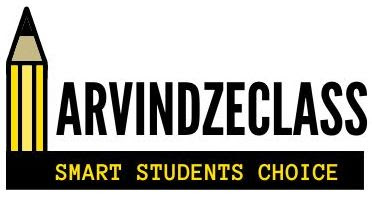



No comments:
Post a Comment