What is the need for sharing a document in OpenOffice Calc?
OR
what are the benefits of sharing document in calc?
In OpenOffice.org Writer, Impress, and Draw, only one user at a time can open any document for editing. In OpenOffice Calc, many users can open the same spreadsheet for writing and editing at the same time.
Some menu commands are not available in a shared document like fonts, colors, and number formats. Some functions like editing charts and drawing objects are not available in shared mode. Turn off shared mode to get these functions
--------------------------------------------------
Topic of this Chapter
- Consolidating & Subtotal
- What if Scenarios & What if tools
- Goal Seek and Solver
- Insert Sheet & Create Reference
- Hyperlinks & Types of Hyperlinks
- Sharing Document
- Track Changes in Spreadsheet
- Macro in Open Office Calc
How can you record the changes made to an original document in OpenOffice?
We can use several methods to record changes that we or others make to a document.
1) Version: We can save versions that are stored as part of the original document.
2) Compare Document:
If we aren’t using file sharing, we can make changes to a copy of the
original document, then use OpenOffice Calc to compare the file and show
the changes.
Chapter 1 – Digital Documentation
Chapter 2– Electronic Spreadsheet
Chapter 3 – Database Management System
Chapter 4 –Web Application
Which command opens a document in shared mode in OpenOffice Calc?
These are the steps to share OpenOffice Calc spreadsheet with other users:
1) Open spreadsheet in OpenOffice Calc.
2) Save the spreadsheet .
3) Go to Tools Tab.
 |
| Tools Tab In OpenOffice |
4) Select ‘Share Document’ option.
5) In Share Document dialogue box, select ‘share this spreadsheet with other users’.
 |
| Share Document Dialogue Box |
6) Now press ‘Ok’ button.
Chapter 1 – Digital Documentation
Chapter 2– Electronic Spreadsheet
Chapter 3 – Database Management System
Chapter 4 –Web Application
How do I revert to a previous version of a document in OpenOffice Calc?
We can save versions that are stored as part of the original document. This feature enables us to revert to the previous and save a new version in OpenOffice Calc.
These are the steps to save a version and revert to previous version:
Saving a version
1) Open a spreadsheet.
2) Go to ‘File’ Tab.
3) Select ‘Versions’ options.
 |
| File Tab In OpenOffice Calc |
4) In Version Dialogue box, click ‘save new version button’.
 |
| Version Dialogue Box |
5) Now select ‘close’ button.
Revert to a previous version
1) Open a spreadsheet.
2) Go to ‘File’ Tab.
3) Select ‘Versions’ options.
4) In ‘Version Dialogue box’, select previous version.
5) Click ‘Open’ button.
 |
| Version in OpenOffice |
6) In Document in Use window, select ‘Open Read-Only’ option.
--------------------------------------------------
Sample Paper of Class 10 IT 402
- Sample Paper 2020 - 21
- Sample Paper 2021 - 22
- Sample Paper 2021 - 22
- Sample Paper 2022 - 23
- Sample Paper 2022 - 23
Sample Papers of Class 10
- English Sample Paper 2022-23
- Hindi A Sample Paper 2022-23
- Maths (Standard) Sample Paper 2022-23
- Maths (Basic) Sample Paper 2022-23
- Science Sample Paper 2022-23
- Social Science Sample Paper 2022-23
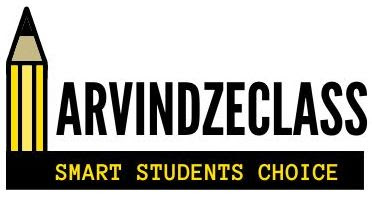


No comments:
Post a Comment