3) Adding Comment in Open Office Calc,
4) All Notes of Chapter - Open Office Calc,
5) Class 10 IT (402) Questions Anwers,
6) MCQs of Class 10 IT (402),
7) Sample Papers Class 10 IT (402),
8) Sample Papers Class 10.
hope you will enjoy this article and it will give you some values in life.
What to track changes in OpenOffice Calc?
When we send a document to someone else to review or edit our original document. We may want to protect it first so that if the editor does changes. It should be highlighted with red box and with a comment.
These are the steps to use track changes in OpenOffice Calc:
Record changes:
1) Click Edit tab.
2) Go to ‘Changes’ option and select ‘Record’.
 |
| Record option in OpenOffice Calc |
Now if anyone does editing in the cell, it will highlight with red box.
 |
| Changes Highlighted on OpenOffice |
Protect Record changes:
1) Click Edit tab.
2) Go to ‘Changes’ option and select ‘Protect Records’.
 |
| Protect Record Option |
Now no one can disable record changes. It will ask password to disable the record changes.
--------------------------------------------------
Topic of this Chapter
- Consolidating & Subtotal
- What if Scenarios & What if tools
- Goal Seek and Solver
- Insert Sheet & Create Reference
- Hyperlinks & Types of Hyperlinks
- Sharing Document
- Track Changes in Spreadsheet
- Macro in Open Office Calc
How do I compare two documents in Open Office Calc?
Sometimes
when sharing documents, we may forget to record the changes that we
make. This is not a problem with Open Office Calc, because Calc can find
the changes by comparing documents.
In order to compare documents we need to have the original document and the one that is edited.
These are the steps to compare two documents:
1) Open the edited document that we want to compare with the original document.
2) Go to Edit tab > Compare Document.
 |
| Compare Document Option in Open Office |
3) An open document dialog appears. Select the original document and click Insert.
Calc finds and marks the changes as follows:
1) All data that occurs in the edited document but not in the original is identified as inserted.
2) All data that is in our original document but is not in the edited document is identified as deleted.
3) All data that is changed, is marked as changed.
From this point we can go through and accept or reject the changes.
Chapter 1 – Digital Documentation
Chapter 2– Electronic Spreadsheet
Chapter 3 – Database Management System
Chapter 4 –Web Application
--------------------------------------------------
How can we add comments to the changes made in a spreadsheet in Calc?
Calc automatically adds a comment when any record changes provided Change Record
option is enabled. (for example, Cell A5 changed from ‘34’ to ‘65’).
Reviews can add their own comments to explain their reasons for the
changes.
To add a comment to a change:
1) Make the change to the spreadsheet.
2) Select the cell with the change. (for reference see Picture Protect Record Option )
3) Choose Edit > Changes > Comments. A dialog box pop ups.
4) Type your comment and click OK.
Chapter 1 – Digital Documentation
Chapter 2– Electronic Spreadsheet
Chapter 3 – Database Management System
Chapter 4 –Web Application
--------------------------------------------------
Sample Paper of Class 10 IT 402
- Sample Paper 2020 - 21
- Sample Paper 2021 - 22
- Sample Paper 2021 - 22
- Sample Paper 2022 - 23
- Sample Paper 2022 - 23
What is the purpose of adding comments in Calc?
Open
Office Calc provides another type of comments (formerly called ‘Notes’)
which author and reviewer often uses to exchange ideas, ask for
suggestions, or brainstorm in the document.
Sample Papers of Class 10
- English Sample Paper 2022-23
- Hindi A Sample Paper 2022-23
- Maths (Standard) Sample Paper 2022-23
- Maths (Basic) Sample Paper 2022-23
- Science Sample Paper 2022-23
- Social Science Sample Paper 2022-23
How do you Insert comments in Open Office Calc?
Steps of add a comment in Calc:
1) Select the cell where we want the comment.
2) Select Insert > Comment or right-click and select Insert Comment.
 |
| Insert Comment Option |
3) Type the text of your comment in the box.
4) Click outside the box to close it.
Steps to edit a comment in Open Office Calc:
1) Select the cell which comment we want to edit.
2) Select Insert > Comment or right-click and select Insert Comment.
3) Edit the comment.
4) Click outside the box to close it.
Steps to delete a comment in Open Office Calc:
1) Select the cell which comment we want to delete.
2) Right-click and select Delete Comment.
3) Click outside the box to close it.
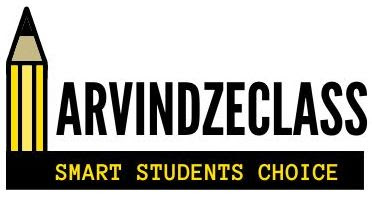




No comments:
Post a Comment