What is character formatting in MS Word?
Character formatting means changing the appearance of the text but content remains the same. It changes style, color, position of the text.
 |
| Formatting in MS Word |
1) Select the word.
2) Go to Home tab.
3) Select font size in Font group.
To Change Font Color:
1) Select the word.
2) Go to Home tab.
3) Select font color in Font group.
To Change Font Style:
1) Select the word.
2) Go to Home tab.
3) Select Bold, Italic, Underline or Strike through in Font group.
To Change Font Position:
1) Select the word or letter
2) Go to Home tab.
3) Select Superscript (text Superscript)or Subscript (text subscript) in Font group.
1) Select the word or letter
2) Go to Home tab.
3) Select Superscript (text Superscript)or Subscript (text subscript) in Font group.
--------------------------------------------------
Class 9 IT 402
Chapter -Digital Document
- Find & Replace, Non-Printing Character
- Formatting, Case, Alignment
- Header & Footer, Border
- Insert Date, Picture, Objects
- Mail Merge, Trace Change
-------------------------------------------------
What are the 5 change case options in MS Word?
MS Word gives tools to change case of a sentence. |
| Change Case in MS Word |
1) Lower Case: This option converts a selected sentence into lower case.
2) Upper Case: This option converts a selected sentence into upper case.
3) Sentence Case: This option capitalizes first letter of each sentence.
4) Capitalize Each Word: This option converts first letter of each word into Upper case.
5) Toggle Case: This option converts lower case into upper case and vice versa.
2) Upper Case: This option converts a selected sentence into upper case.
3) Sentence Case: This option capitalizes first letter of each sentence.
4) Capitalize Each Word: This option converts first letter of each word into Upper case.
5) Toggle Case: This option converts lower case into upper case and vice versa.
--------------------------------------------------
Class 9 IT (402) Notes
Part - A
Part - B
Chapter 1 – Introduction to IT - ITeS Industries
Chapter 2– Data Entry & Keyboard Skills
Chapter 3 – Digital Documentation
Chapter 4 – Electronic Spreadsheet
Chapter 5 – Electronic Presentation
--------------------------------------------------
What are the 4 text alignment in MS Word?
Text alignment refers to the horizontal alignment of text in a page. There are four types of text alignment.
 |
| Text Alignment in MS Word |
2) Right Alignment: In this alignment text aligns toward right side of the page and leaves even space on right side and uneven on left side.
3) Center Alignment: In this alignment text aligns at center and leaves even space on both side of the page.
4) Justified Alignment: In this alignment text aligns on the both side of the page and leaves equal space on left and right side.
--------------------------------------------------
-------------------------------------------------
What is the types of Indentation in MS Word?
Text Indentation is the gap from the margin of a page that is from the rest of the text. Page margin leaves the space from the edges of a page.
1) Left Indentation: This Indentation leaves space from the left margin.
2) Right Indentation: This Indentation leaves space from the right margin.
3) First Line Indentation: This Indentation leaves space from the first line of a paragraph of left margin.
1) Left Indentation: This Indentation leaves space from the left margin.
2) Right Indentation: This Indentation leaves space from the right margin.
3) First Line Indentation: This Indentation leaves space from the first line of a paragraph of left margin.
--------------------------------------------------
Class 9 IT (402) MCQs
Part - A
Chapter 3– ICT Skills
Chapter 4 - Entrepreneurship
Chapter 5 –Green Skills
Part - B
Chapter 1 – Introduction to IT - ITeS Industries
Chapter 2– Data Entry & Keyboard Skills
Chapter 3 – Digital Documentation
Chapter 4 – Electronic Spreadsheet
Chapter 5 – Electronic Presentation
--------------------------------------------------
What is the page orientation in MS Word?
Page orientation is the layout of a page. We can choose length wise or width wise page layout to print a document. There are two types of page orientations.
1) Portrait: This layout is length wise top to bottom.
2) Landscape: This layout is width wise side to side.
Steps for page orientation:
1) Go to Page Layout tab.
2) Select Orientation in Page Setup group
3) Select Portrait or Landscape icon.
1) Portrait: This layout is length wise top to bottom.
2) Landscape: This layout is width wise side to side.
Steps for page orientation:
1) Go to Page Layout tab.
2) Select Orientation in Page Setup group
3) Select Portrait or Landscape icon.
What is page margin in MS Word?
Margin is the space left on the four edges of a page top, bottom, left and right. There are four types of page margin in MS Word.
1) Top Margin: The space between the top edge and text is called top margin.
2) Bottom Margin: The space between the bottom edge and text is called bottom margin.
3) Left Margin: The space between the left edge and text is called left margin.
4) Right Margin: The space between the right edge and text is called right margin.
1) Top Margin: The space between the top edge and text is called top margin.
2) Bottom Margin: The space between the bottom edge and text is called bottom margin.
3) Left Margin: The space between the left edge and text is called left margin.
4) Right Margin: The space between the right edge and text is called right margin.
How to add page no. in MS Word?
Page no helps to count number to pages in a document which helps to organize hard copies of pages. These are the steps to add page no. in a document.
1) Click insert tab.
2) Go to Header & Footer group.
3) Click Page no. icon.
4) Select any option and layout for page no.
1) Click insert tab.
2) Go to Header & Footer group.
3) Click Page no. icon.
4) Select any option and layout for page no.
How to insert symbol in MS Word?
Symbols make a document more presentable and informative. MS Word provides many symbols to insert in a document. These are the steps to insert symbols.
1) Click Insert tab.
2) Go to Symbols group.
3) Click Symbol icon.
4) Select any symbol and press Insert button.
1) Click Insert tab.
2) Go to Symbols group.
3) Click Symbol icon.
4) Select any symbol and press Insert button.
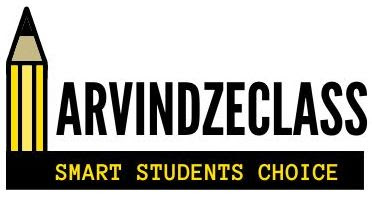




No comments:
Post a Comment