How to use mail merge in MS Word?
Mail Merge feature is used to send same letter to different people. It imports data from spreadsheet to the digital document. There is need of two documents.
1) Main Document: The main document is the letter in MS Word which is same for all recipients. The main document contains text, image, and import data from data source from MS Excel
2) Data Source: The data source is the file which contains name and addresses of the people. The information is saved in table form in MS Excel.
1) Main Document: The main document is the letter in MS Word which is same for all recipients. The main document contains text, image, and import data from data source from MS Excel
2) Data Source: The data source is the file which contains name and addresses of the people. The information is saved in table form in MS Excel.
These are the steps to use Mail Merge.
1) In MS Word type main document and save the file.
2) In MS Excel type recipients name and address and save the file.
3) In MS Word, click Mailings tab.
4) Go to Start Mail Merge group.
5) Click Select Recipients icon.
6) Select Use Existing List option.
7) Select MS Excel file where recipients name and address have been saved.
8) Go to Write & Insert group.
9) Place cursor at right place to merge name and address.
10) Click Insert Merge field icon.
11) Select fields names.
12) Go to Finish group.
13) Select any option and press OK button.
1) In MS Word type main document and save the file.
2) In MS Excel type recipients name and address and save the file.
3) In MS Word, click Mailings tab.
4) Go to Start Mail Merge group.
5) Click Select Recipients icon.
6) Select Use Existing List option.
7) Select MS Excel file where recipients name and address have been saved.
8) Go to Write & Insert group.
9) Place cursor at right place to merge name and address.
10) Click Insert Merge field icon.
11) Select fields names.
12) Go to Finish group.
13) Select any option and press OK button.
--------------------------------------------------
Class 9 IT402
Chapter -Digital Document
- Find & Replace, Non-Printing Character
- Formatting, Case, Alignment
- Header & Footer, Border
- Insert Date, Picture, Objects
- Mail Merge, Trace Change
-------------------------------------------------
How to track changes in MS Word?
Track changes feature helps to record of changes done by multiple users. It records inserted words, deleted words, formatting and highlight with red color.
These are the steps to track changes:
1) Click Review tab.
2) Go to Tracking Group.
3) Select Track Changes icon.
4) Click track Changes option.
To Accept or Reject changes:
1) Select the text.
2) Click Review tab.
3) Go to Changes group.
4) Click Accept or Reject icon.
These are the steps to track changes:
1) Click Review tab.
2) Go to Tracking Group.
3) Select Track Changes icon.
4) Click track Changes option.
To Accept or Reject changes:
1) Select the text.
2) Click Review tab.
3) Go to Changes group.
4) Click Accept or Reject icon.
--------------------------------------------------
Class 9 IT (402) Notes
Part - A
Part - B
Chapter 1 – Introduction to IT - ITeS Industries
Chapter 2– Data Entry & Keyboard Skills
Chapter 3 – Digital Documentation
Chapter 4 – Electronic Spreadsheet
Chapter 5 – Electronic Presentation
--------------------------------------------------
How to insert comments in MS Word?
Comments help to author to write notes about changes to relate in future. Comments work as roadmap to edit a document.
These are the steps to use comment:
1) Place cursor at right place to put comment.
2) Click Review tab.
3) Go to Comments group.
4) Click New Comment icon.
5) Type comment.
--------------------------------------------------
To Delete Comment:
1) Select the comment.
2) Click Review tab.
3) Go to Comment group.
4) Click Delete icon.
These are the steps to use comment:
1) Place cursor at right place to put comment.
2) Click Review tab.
3) Go to Comments group.
4) Click New Comment icon.
5) Type comment.
--------------------------------------------------
Class 9 IT (402) MCQs
Part - A
Chapter 3– ICT Skills
Chapter 4 - Entrepreneurship
Chapter 5 –Green Skills
Part - B
Chapter 1 – Introduction to IT - ITeS Industries
Chapter 2– Data Entry & Keyboard Skills
Chapter 3 – Digital Documentation
Chapter 4 – Electronic Spreadsheet
Chapter 5 – Electronic Presentation
--------------------------------------------------
To Delete Comment:
1) Select the comment.
2) Click Review tab.
3) Go to Comment group.
4) Click Delete icon.
--------------------------------------------------
-------------------------------------------------
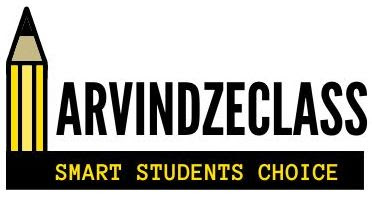




No comments:
Post a Comment