What is Digital Document?
Digital Document is an Application software which provides pages for typing, editing, formatting. It has many features which has made it most useful software.
Click the Link
BUY Class 10 IT (402) Book
1) We can use number of pages of different size.
2) It is easy to move content from one page to other page in a document.
3) It provides auto spell and grammar check in a document.
4) It is easy to search and replace particular word in a document.
 |
| Type of Word Processor |
How to select items by mouse in digital document?
In a document word, lines and paragraph can be selected by mouse and by keyboard. Follow this method to select items in a document by mouse.
1) Character: Drag the mouse over the character.
2) Word: Double click on the word.
3) Line: Click at beginning of the line and drag over the line.
4) Paragraph: Click three times anywhere in the paragraph.
5) Entire Document: Click at the beginning of the document and drag over the entire document.
1) Character: Drag the mouse over the character.
2) Word: Double click on the word.
3) Line: Click at beginning of the line and drag over the line.
4) Paragraph: Click three times anywhere in the paragraph.
5) Entire Document: Click at the beginning of the document and drag over the entire document.
--------------------------------------------------
Other Topic of this Chapter
- Find & Replace, Non-Printing Character
- Formatting, Case, Alignment
- Header & Footer, Border
- Insert Date, Picture, Objects
- Mail Merge, Trace Change
-------------------------------------------------
How to select items by Keyboard in digital document?
In a document word, lines and paragraphs can be selected by mouse and by keyboard. Follow this methods to select items in a document by keyboard.1) Character: Press shift+ left/right arrow keys from beginning or end of a character.
2) Word: Press Ctrl + Shift + right/ left from beginning or end of a word.
3) Line: Press Shift + down/up arrow keys over the lines.
4) Paragraph: Press Ctrl + Shift + Down/Up arrow keys from beginning or end of a paragraph.
5) Entire Documents: Press Ctrl + A
What is the use of Find & Replace feature in MS Word?
Find & Replace feature is used to find words and replace with other words in a document. |
| Find & Replace in MS Word |
1) Click the home tab.
2) Select Find or Replace icon in Editing group.
3) In Find & Replace dialogue box, type word to find in a document and press Find Next button.
4) To replace word in a document, click replace tab.
5) In Replace With text box, type new word and click Replace All button.
--------------------------------------------------
Class 9 IT (402) Notes
Part - A
Part - B
Chapter 1 – Introduction to IT - ITeS Industries
Chapter 2– Data Entry & Keyboard Skills
Chapter 3 – Digital Documentation
Chapter 4 – Electronic Spreadsheet
Chapter 5 – Electronic Presentation
--------------------------------------------------
How to jump to a specific page in MS Word?
In a long document, jumping to a particular page will be difficult, but MS word gives a feature to jump to any page number in a document.These are the steps to jump to any page number in a document.
1) Press F5 function key.
2) Find & Replace window opens up. Click Go to tab.
3) Select Page option in Go to what and enter page number.
4) Press Go To button.
--------------------------------------------------
-------------------------------------------------
What is non-printing character in MS Word?
Some characters such as text, number, and special characters are visible in a document when typed on keyboard. But some keys like Tab key, Enter key, and Space bar aren’t visible in a document when typed. Characters which aren’t visible in a printed document, are called non-printing characters in word processor.To display non-printing characters press:
Ctrl + Shift + 8 keys
How do we use spelling and grammar check in MS Word?
Spelling and grammar check is a feature in MS Word which checks the spelling and grammar in a document. Spelling and grammar check works in two ways in a document.1) Auto Spell Check: This feature works automatically when wrong word is typed in a document; it gives red wave line and gives green wave line for grammar mistakes.
2) Spelling & Grammar: This feature checks spelling and grammar of a selected word and suggests words to replace in a document.
These are the steps to use Spelling & Grammar checks.
1) Select a word in a document.
2) Click Review tab and select Spelling & Grammar icon in Proofing group.
3) The Spelling & Grammar dialog box appears. It has many options.
 |
| Spelling & Grammar Dialog Box |
ii) Suggestions: Words are suggested to replace the selected word.
iii) Ignore Once: Use Ignore Once button for no change required for selected word.
iv) Ignore All: Press Ignore All button to ignore all suggested words, if no changes required in entire document.
v) Add to Dictionary: Used to add new word in software dictionary, so next time it wouldn’t give red wave line.
vi) Change: Press Change button to replace suggested word with wrong word.
vii) Change All: Press Change All button to replace suggested word with wrong word in a whole document.
v) Auto Correct: Press Auto Correct button. It changes words automatically in a document.
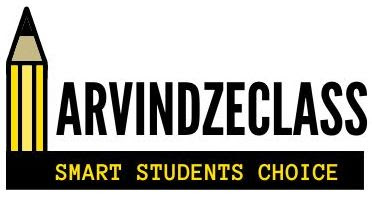



No comments:
Post a Comment