What is Digital Presentation?
Digital Presentation is software to communicate with people using picture, text, audio, animation all together at one platform which helps in effective communication.
 |
| Digital Presentation Software |
--------------------------------------------------
Class 9 IT402
Chapter -Digital Presentation
-------------------------------------------------
What is template in MS PowerPoint?
Template is a ready made presentation in MS PowerPoint. A new presentation can be made after some customization in a presentation. A user does some cut, copy, past and presentation is ready. It saves time to make a presentation.
These are the steps to use template.
1) Click Office button.
2) Click New option.
3) Select Template option.
--------------------------------------------------
 |
| Template in MS Power Point |
1) Click Office button.
2) Click New option.
3) Select Template option.
--------------------------------------------------
Class 9 IT (402) MCQs
Part - A
Chapter 3– ICT Skills
Chapter 4 - Entrepreneurship
Chapter 5 –Green Skills
Part - B
Chapter 1 – Introduction to IT - ITeS Industries
Chapter 2– Data Entry & Keyboard Skills
Chapter 3 – Digital Documentation
Chapter 4 – Electronic Spreadsheet
Chapter 5 – Electronic Presentation
--------------------------------------------------
What are the different views in MS PowerPoint?
Power Point gives five different views for editing, sorting, printout, and for notes. These views makes presentation more effective and usable.
1) Normal View: The Normal View is by default view which helps to edit a slide. All slides are created in normal view.
2) Slide Sorter View: The Sorter View is used to sort slides in any order in a presentation. In this view all slides appear in a small area, so user can easily rearrange them.
3) Notes Page View: In Notes Page View a slide appears at the top of a page and at bottom on text box user can write main notes.
4) Slide Show View: The Slide Show View presents slides on full screen one by one. The Home key is used to move to first slide and End key to jump to last slide in a presentation.
5) Outline View: The Outline View displays the contents of a slide such as heading, sub heading of all slides without any background.
6) Handout View: The Handout View is used to take hard copy of multiple slides on a single page. This view gives summary of all slides.
1) Normal View: The Normal View is by default view which helps to edit a slide. All slides are created in normal view.
2) Slide Sorter View: The Sorter View is used to sort slides in any order in a presentation. In this view all slides appear in a small area, so user can easily rearrange them.
3) Notes Page View: In Notes Page View a slide appears at the top of a page and at bottom on text box user can write main notes.
4) Slide Show View: The Slide Show View presents slides on full screen one by one. The Home key is used to move to first slide and End key to jump to last slide in a presentation.
5) Outline View: The Outline View displays the contents of a slide such as heading, sub heading of all slides without any background.
6) Handout View: The Handout View is used to take hard copy of multiple slides on a single page. This view gives summary of all slides.
--------------------------------------------------
Class 9 IT (402) Notes
Part - A
Part - B
Chapter 1 – Introduction to IT - ITeS Industries
Chapter 2– Data Entry & Keyboard Skills
Chapter 3 – Digital Documentation
Chapter 4 – Electronic Spreadsheet
Chapter 5 – Electronic Presentation
--------------------------------------------------
How to insert Header and Footer in MS Power Point?
Header is inserted at the top of a slide whereas Footer is inserted at the bottom of a slide. Header and Footer could be date, title, logo, or slide no. It makes presentation more effective and informative and it is separate information from the main contents. Header doesn’t appear on slide, but it is visible on notes and handout view.
These are the steps to insert Header and Footer.
1) Click Insert tab.
2) Go to Text group.
3) Click Header & Footer icon.
4) Select Date & Time and other options.
5) Click Notes and Handouts Tab for Header options.
6) Click Apply to All button
 |
| Header & Footer in MS Power Point |
1) Click Insert tab.
2) Go to Text group.
3) Click Header & Footer icon.
4) Select Date & Time and other options.
5) Click Notes and Handouts Tab for Header options.
6) Click Apply to All button
--------------------------------------------------
-------------------------------------------------
How to insert Background in MS Power Point?
Background color changes the color of a slide in presentation. MS Power Point provides design feature to apply ready made themes in a presentation. Background color and themes make a presentation more effective and presentable.
These are the steps to apply Background and themes.
To apply Background color:
1) Click on Design Tab.
2) Go to Background group.
3) Select Background Style icon.
To apply Themes:
1) Click on Design Tab.
2) Go to Theme group.
3) Select any theme.
These are the steps to apply Background and themes.
To apply Background color:
1) Click on Design Tab.
2) Go to Background group.
3) Select Background Style icon.
To apply Themes:
1) Click on Design Tab.
2) Go to Theme group.
3) Select any theme.
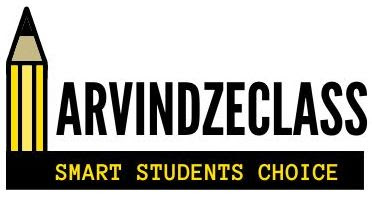



No comments:
Post a Comment